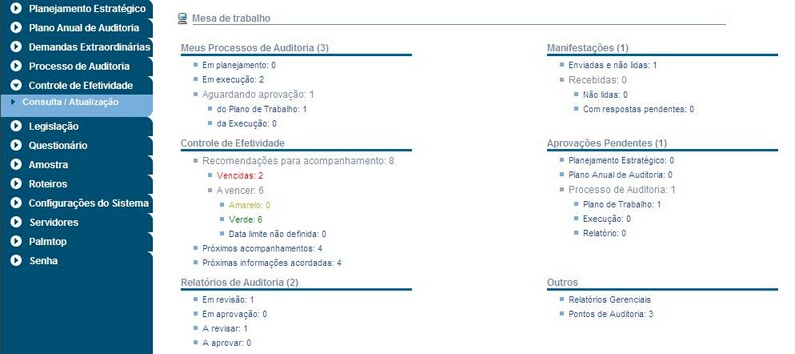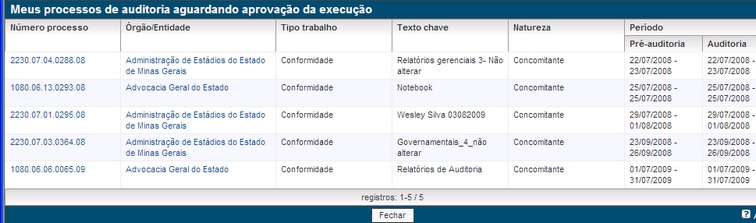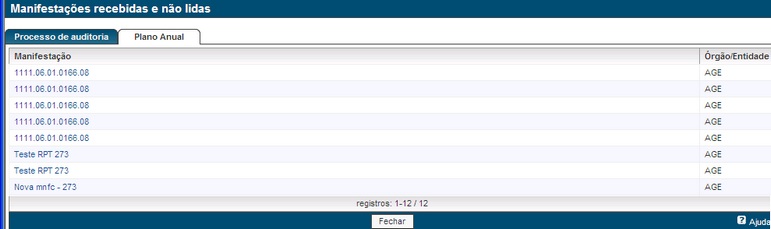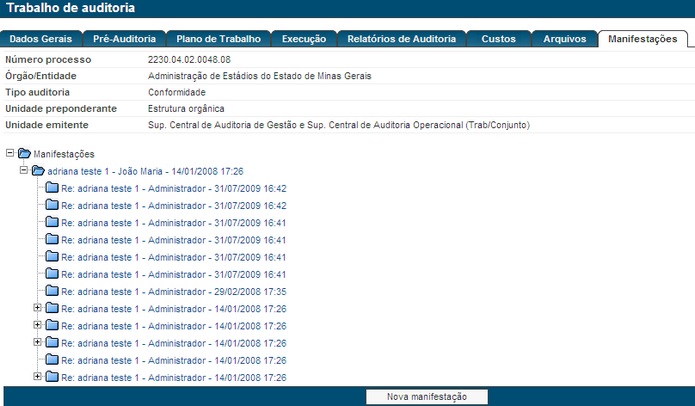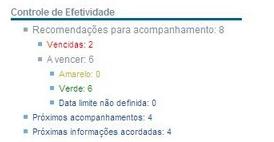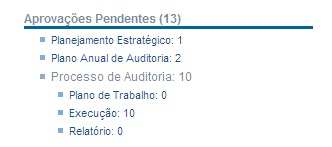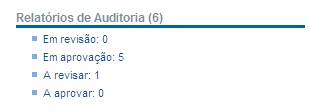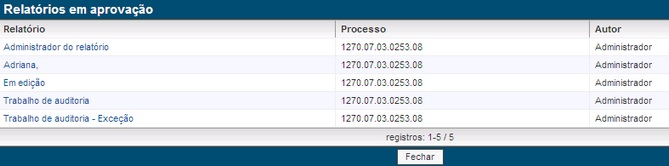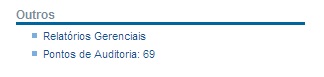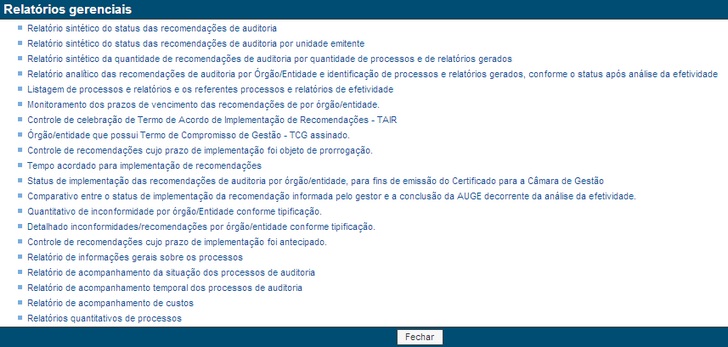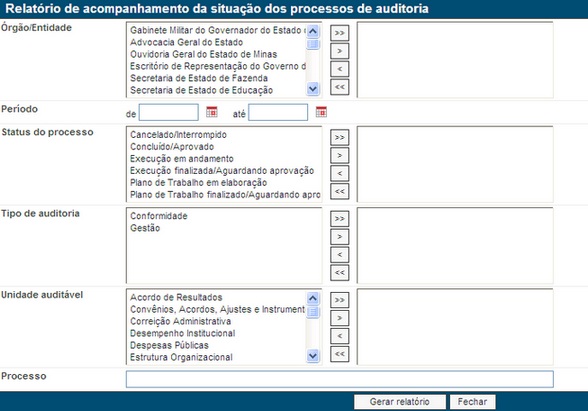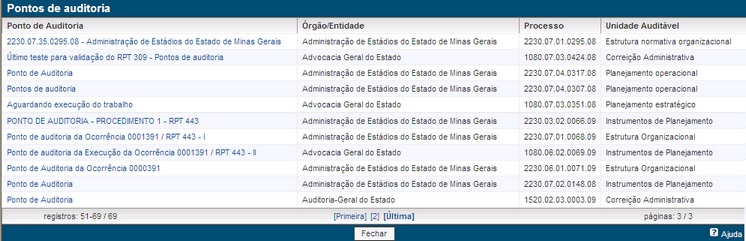Mesa de Trabalho
| • | Este tópico foi criado para auxiliar a manipulação da mesa de trabalho do usuário logado . |
Para manipular a mesa de trabalho no sistema, siga as instruções abaixo:
| î | Trilha no SIGA: Página Inicial do Sistema |
1. Efetue o logon com seu número de servidor e sua senha.
2. O sistema exibirá a página inicial onde estará localizada sua mesa de trabalho.
|
Para manipular os processos de auditoria na mesa de trabalho, siga as instruções abaixo:
| î | Trilha no SIGA: Página Inicial do Sistema |
1. No item Meus Processos de Auditoria serão visualizados os trabalho de auditoria de responsabilidade do usuário.
2. São disponibilizados links com pesquisas baseadas no status do processo.
3. Clique sobre o link para acessar a lista de processos na devida situação. O sistema exibirá uma tela com os processos.
4. Se desejar visualizar um registro clique sobre o número do processo. |
Para manipular as manifestações na mesa de trabalho, siga as instruções abaixo:
| î | Trilha no SIGA: Página Inicial do Sistema |
1. No item Manifestações serão visualizadas as manifestações enviadas ou recebidas pelo usuário logado.
2. São disponibilizados links com pesquisas baseadas no status da manifestação.
3. Ao clicar sobre o link o sistema exibirá a lista de manifestações do processo de auditoria em uma guia e na outra dos planos anuais.
4. Clique sobre a manifestação para visualizar seu detalhamento e o trabalho de auditoria ou plano correspondente.
5. Para responder uma manifestação, clique sobre o registro desejado e acione o botão "Responder".
6. Após a visualização clique sobre "Fechar" para retornar ao trabalho/plano e acione "Fechar" na aba Dados Gerais para voltar a mesa de trabalho. |
Para manipular as recomendações na mesa de trabalho, siga as instruções abaixo:
| î | Trilha no SIGA: Página Inicial do Sistema |
1. No item Controle de Efetividade serão visualizadas as recomendações de responsabilidade do usuário.
2. Clique sobre o link para visualizar as recomendações.
3. O sistema exibirá uma lista com os registros, clique sobre a recomendação para acompanhamento e atualização.
3.1 No link "Próximos acompanhamentos" serão exibidas as recomendações com data de avaliação marcada, na guia Avaliação de efetividade.
3.2 No link "Próximas informações acordadas" serão exibidas as recomendações com data de comentário marcadas, na guia Mapa de acompanhamento.
4. Após realizar alguma alteração clique sobre "Salvar".
5. Para retornar à mesa de trabalho clique em "Fechar" na tela de recomendação e posteriormente na listagem. |
Para controlar as aprovações pendentes no sistema, siga as instruções abaixo:
| î | Trilha no SIGA: Página Inicial do Sistema |
1. No item Aprovações Pendentes serão visualizados os números de trabalhos a serem aprovados pelo usuário.
2. Clique sobre o tipo de trabalho desejado para visualizar as aprovações a serem feitas.
3. O sistema exibirá uma lista relacionando os trabalhos com aprovações pendentes.
4. Clique sobre o trabalho para visualizar o registro completo.
5. Para aprovar o trabalho clique sobre a guia Aprovação, insira os dados e salve o registro.
6. Acione o botão "Fechar" para retornar à tela inicial. |
Para visualizar os relatórios de auditoria no sistema, siga as instruções abaixo:
| î | Trilha no SIGA: Página Inicial do Sistema |
1. No item Relatórios de Auditoria serão visualizados o número de registros existentes e a situação dos relatórios de autoria do usuário logado.
2. Clique sobre o link para visualizar os relatórios na situação descrita.
3. Clique sobre o relatório para visualizar o registro completo.
4. Na guia Relatório clique sobre o comando "Aprovar".
5. Clique sobre o botão "Fechar" em Dados Gerais para retornar à tela inicial. |
Para visualizar as outras opções da mesa de trabalho, siga as instruções abaixo:
| î | Trilha no SIGA: Página Inicial do Sistema |
1. No item Outros estão disponíveis os relatórios gerenciais e os pontos de auditoria cadastrados.
2. Para gerar um relatório gerencial clique sobre o link Relatórios Gerenciais.
3. O sistema exibirá uma relação com os tipos de relatórios disponíveis.
4. Clique sobre o tipo de relatório desejado. O sistema exibirá uma tela para selecionar os dados que comporão a consulta que dará origem ao relatório.
5. Para incluir um dado, selecione a informação e clique na seta com sentido a direita (>), para remover uma escolha selecione a informação e clique na seta a esquerda (<).
6. Após concluir as escolhas clique sobre o botão "Gerar relatório".
7. O sistema exibirá uma janela de onde poderá ser salvo o arquivo.
8. Escolha o local para armazenar e clique no comando "Salvar".
9. No item Ponto de Auditoria podem ser visualizados os pontos já cadastrados.
10. Clique sobre o ponto de auditoria desejado para visualizar o registro completo.
11. Após visualizar/alterar clique em "Fechar" para voltar à tela inicial. |